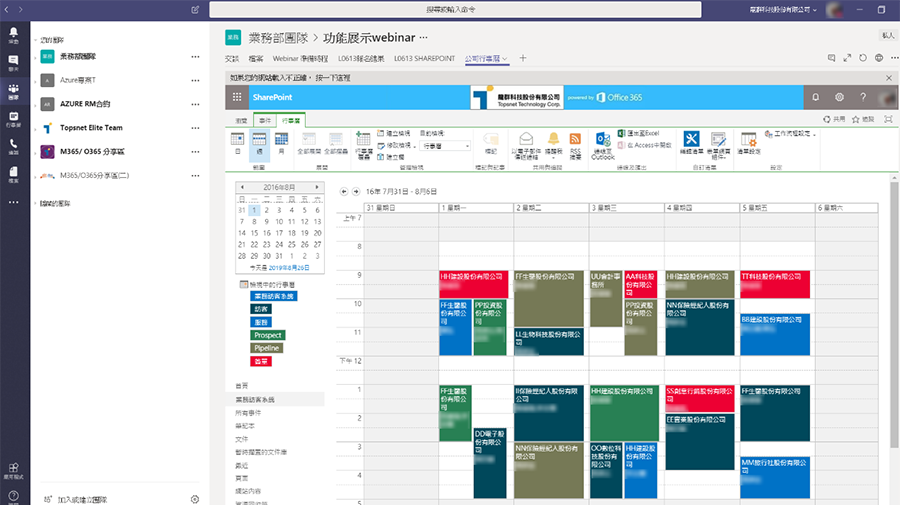Teams 保護資料,協作才安全
Microsoft 365 超強的資安環境下,Teams 為專案、團隊或公司內的任何合作形式建立了專屬的數位空間,對話、協調、溝通、檔案分享、行事曆將都能在 Teams 上完成,真實的情況是:有了 Teams 之後,email 減少了、電話減少了、專案管理更直觀、也更能針對事件即時發表意見溝通。除非您用了 Teams,否則您其實不了解團隊合作這件事──好還可以更好,順還可以更順。
對微軟 Teams 的資訊保護結構
在 Teams 內運行的檔案與訊息,如下圖,被保存與保護住,在訴訟期間,因應需要,可由管理員在 Office 365 Security & Compliance Center 進行搜尋後匯出或原封不動保留匯出。
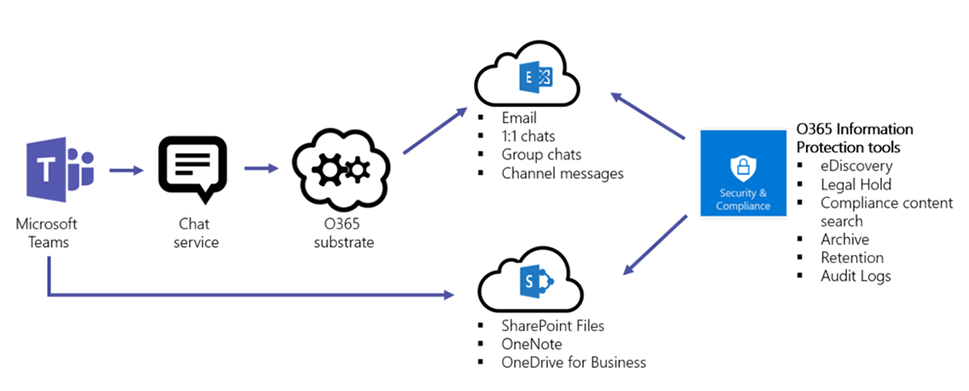
建立團隊時,可以限制聊天功能
A. 團隊邀請外部來賓,有時會希望讓來賓進來分享,但不希望使用私人聊天,所以如下圖,將私人聊天關閉
B. 團隊擁有人,希望將團隊中的交談,當作是資訊單方面發佈,所以也關閉團隊交談(這是特殊需求,一般不建議關閉)
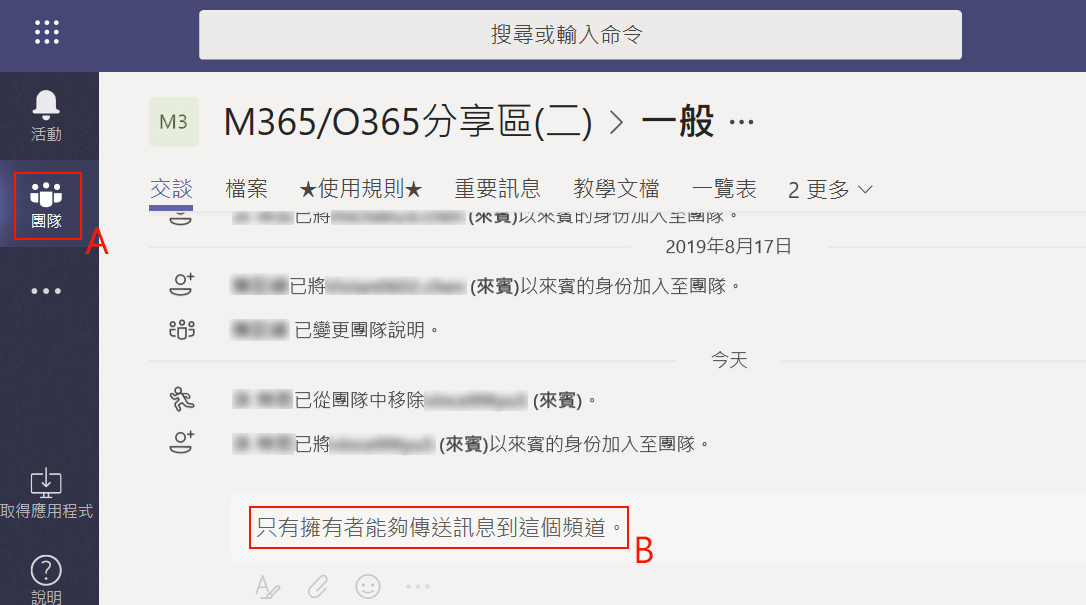
宣告團隊使用規則
在一致的守則下共同協作,就能省時省力有團隊戰力,所以,開立團隊之初,先在一般頻道區,做一個 Index 叫「使用規則」,將資料、文件、活動、相片等使用方式與位置,做一個說明,有點像網站地圖似的指引
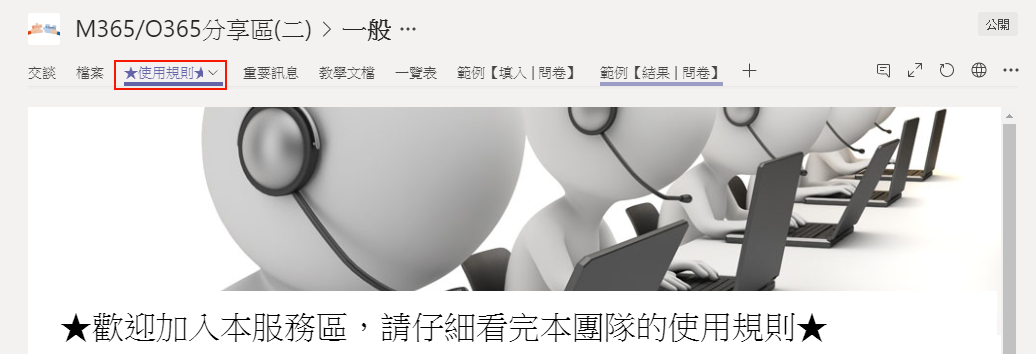
區分檔案下載的權限
協作的過程,必然會有檔案的分享,但是,團隊擁有人,如想將檔案分作可下載與不可下載的類型,您可以將可下載的檔案放置在頻道中 Index 區塊中的檔案區,如下圖,可以進行下載
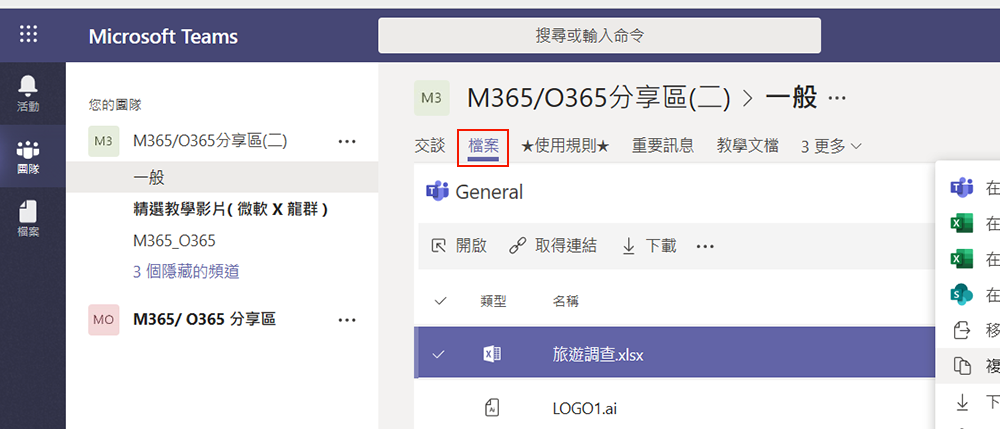
不可下載的類型,則建議用 SharePoint 來作,將權限基礎設置在 SharePoint 上,再從 Teams 加入 APP 的方式,將該 SharePoint 的頁面,放置在頻道中 Index 區塊中,如本範例是教學文檔區,當使用者進入教學文檔區後,如下圖:
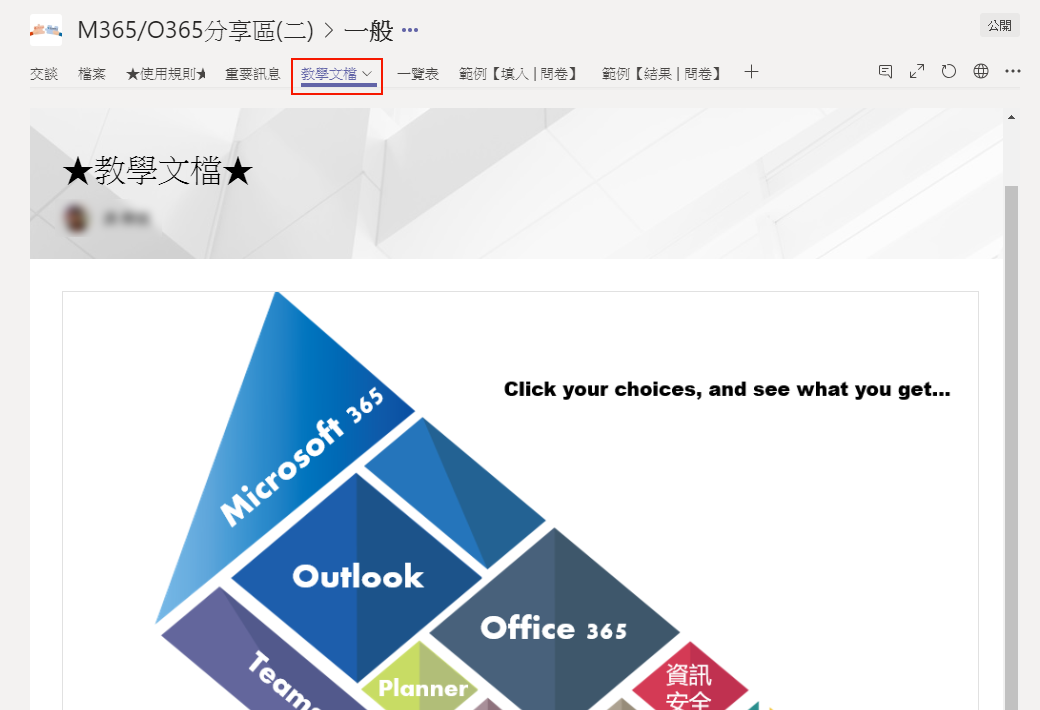
上圖下半部方塊圖示中,每一個方塊,都帶有連結,將游標移到 Outlook 區,點擊後會進入 SharePoint 的檔案分享區如下,對檔案按右鍵,出現的功能小視窗裡,您看不到可以下載的選單,它已經被封鎖掉,達到文件控管的目的
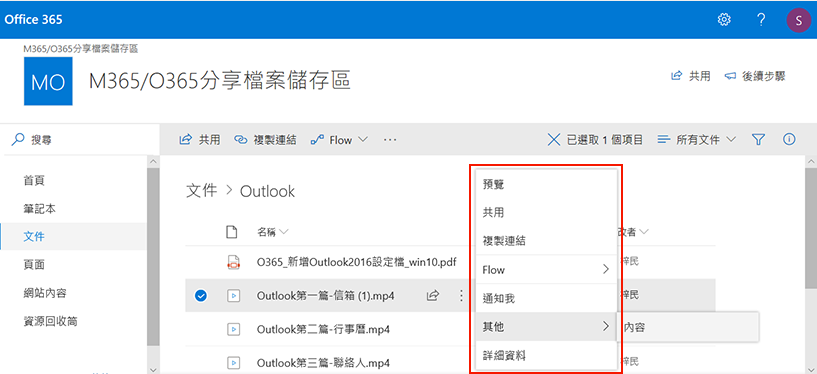
製作公佈欄
公佈欄也能在 Teams 中做得很生動,如下圖 Index 區中的重要資訊區,在下方內容區,拉出一長條主題式的分隔,左邊圖示,右邊標題,圖形、logo與相片的搭配下,益顯活潑與專業
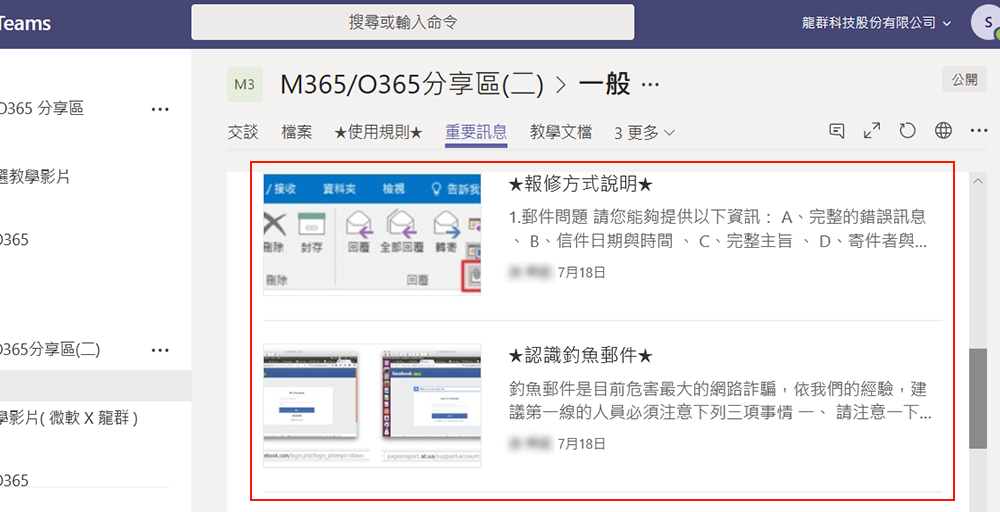
製作問卷
團隊擁有人如希望增加一個投票表決的地方,也想把投票的結果顯示出來時,我們可以將微軟 Forms 連結在頻道 Index 區,直接增加兩個應用,命名為【填入|問卷】與【結果|問卷】,左邊投票,右邊看結果,使用起來很便利,意見調查、選擇題、表決投票均可以這樣用
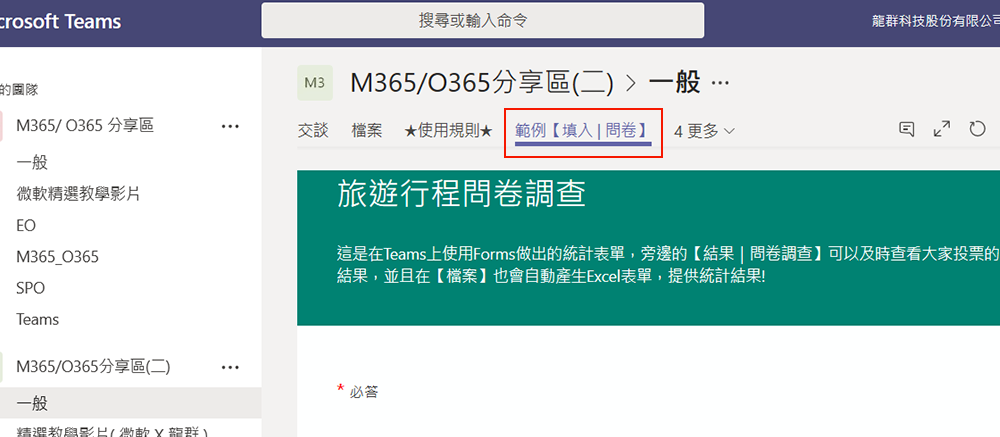
管理專案進度
Planner 是組織小組工作的軟體,我們可以將 Planner 加入 Teams,透過 Planner 有效率管理小組計畫進行、指派任務和共同作業,成員可以隨時追蹤工作進度及狀況,提升小組工作效率
在行動裝置上也可同步可看到相關內容
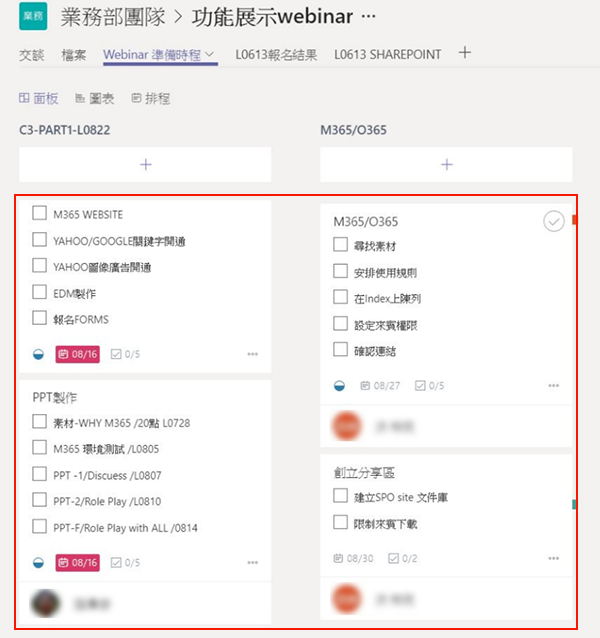
在 Teams 畫面中,顯示 Planner 行事曆排程,顯示小組工作的長度、狀態與工作數量,行動裝置也可看到
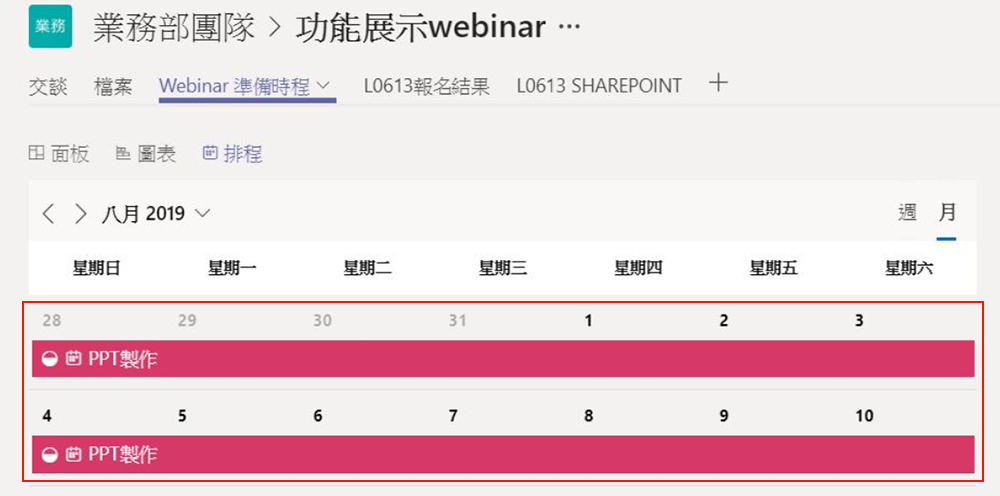
顯示 Planner 的圖表,掌握所有工作的進度
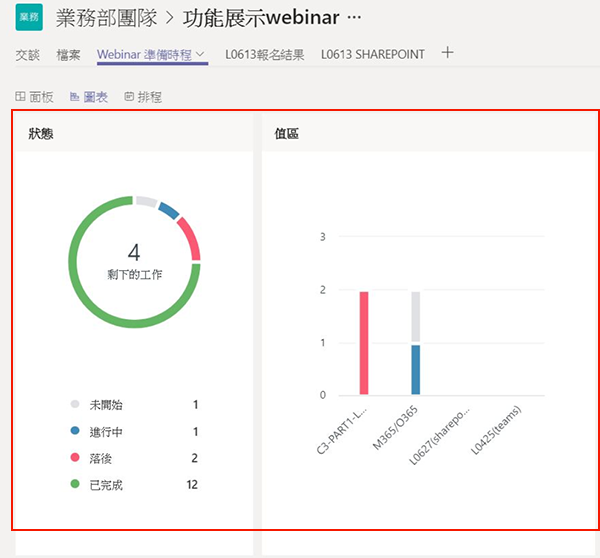
OneNote 妙用:團隊筆記、加密
在 Teams 中加入 OneNote ,您可以做好多事,您可以開一個新的筆記本當作團隊工作記事區,紀錄會議資訊,錄音會議過程,以群組、節、頁面、次頁面作出分類,再利用 index 功能,編排出所有儲存在不同位置的資料、資訊;對於敏感性資料,有多種隔絕或遮隱的作法,您可以直接對節設密碼,也可以外部連結到企業的檔案伺服器,如果您未佈署 SSO,使用者則需要登入儲放區的帳密。
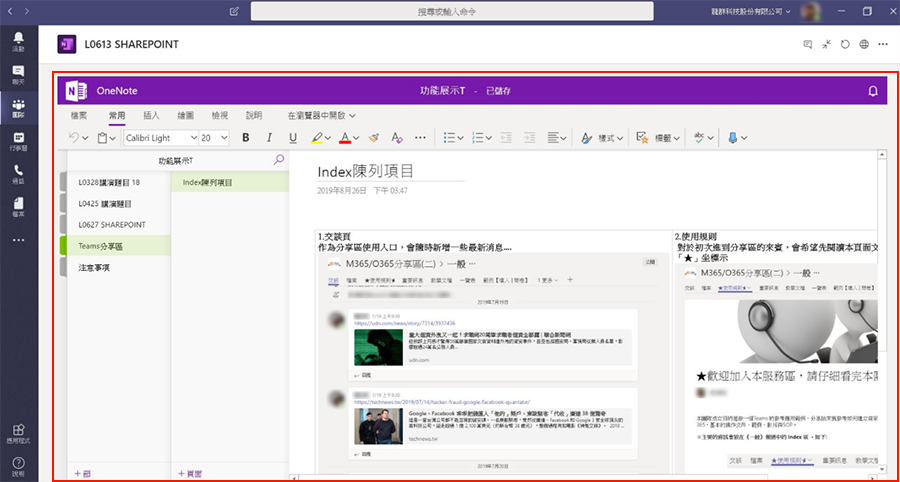
行事曆
在團隊運作中,如有需要存取置放在 SharePoint Online 中的公司行事曆,也可以透過網站的形式,將他增加進來